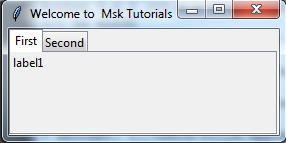Java Online Training In Andhra Pradesh and Telangana
Java Online Training In Andhra Pradesh and Telangana  9010519704
9010519704
Opening Hours :7AM to 9PM
Opening Hours :7AM to 9PM
from tkinter import *
window = Tk()
window.title("Welcome to Msk Tutorials")
window.mainloop()
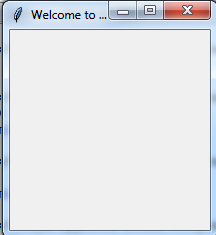
import tkinter as tk
def msk():
print("welcome to msk tutorials")
top = tk.Tk()
frame = tk.Frame(top)
frame.pack()
button = tk.Button(frame,
text="QUIT",
fg="red",
command=quit)
button.pack(side=tk.LEFT)
logan = tk.Button(frame,
text="Hello",
command=msk)
logan.pack(side=tk.LEFT)
top.mainloop()
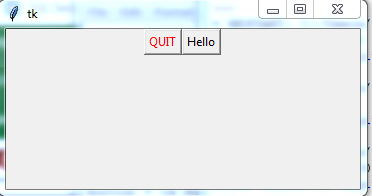
from tkinter import *
def showfields():
print("First Name: %s\nLast Name: %s" % (e1.get(), e2.get()))
master = Tk()
Label(master, text="First Name").grid(row=0)
Label(master, text="Last Name").grid(row=1)
e1 = Entry(master)
e2 = Entry(master)
e1.grid(row=0, column=1)
e2.grid(row=1, column=1)
Button(master, text='Quit', command=master.quit).grid(row=3, column=0, sticky=W, pady=4)
Button(master, text='Show', command=showfields).grid(row=3, column=1, sticky=W, pady=4)
mainloop( )
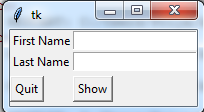
Check Box
from tkinter import *
master = Tk()
def states():
print("male: %d, \nfemale: %d" % (var1.get(), var2.get()))
Label(master, text="Your Gender:").grid(row=0, sticky=W)
var1 = IntVar()
Checkbutton(master, text="male", variable=var1).grid(row=1, sticky=W)
var2 = IntVar()
Checkbutton(master, text="female", variable=var2).grid(row=2, sticky=W)
Button(master, text='Quit', command=master.quit).grid(row=3, sticky=W, pady=4)
Button(master, text='Show', command=states).grid(row=4, sticky=W, pady=4)
mainloop()
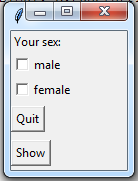
Message Box
import tkinter as tk
top = tk.Tk()
msk = "welcome to msk tutorials"
msg = tk.Message(top, text = msk)
msg.config(bg='lightgreen', font=('times', 24, 'italic'))
msg.pack()
tk.mainloop()
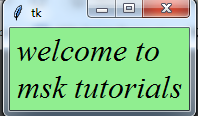
Radio Buttion
import tkinter as tk
root = tk.Tk()
v = tk.IntVar()
v.set(1) # initializing the choice, i.e. Python
languages = [
("Python",1),
("Perl",2),
("Java",3),
("C++",4),
("C",5)
]
def ShowChoice():
print(v.get())
tk.Label(root,
text="""Choose your favourite
programming language:""",
justify = tk.LEFT,
padx = 20).pack()
for val, language in enumerate(languages):
tk.Radiobutton(root,
text=language,
padx = 20,
variable=v,
command=ShowChoice,
value=val).pack(anchor=tk.W)
root.mainloop()
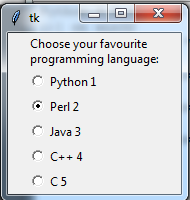
Convas Designing Python GUI
from tkinter import *
top= Tk()
w = Canvas(top, width=200, height=100)
w.pack()
w.create_rectangle(50, 20, 150, 80, fill="#1863ae")
w.create_rectangle(65, 35, 135, 65, fill="red")
w.create_line(0, 0, 50, 20, fill="#476042", width=4)
w.create_line(0, 100, 50, 80, fill="#476042", width=4)
w.create_line(150,20, 200, 0, fill="#1863ae", width=4)
w.create_line(150, 80, 200, 100, fill="#476042", width=4)
mainloop()
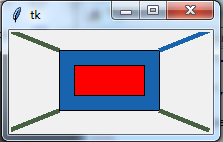
Multiple Forms Handling
import tkinter as tk
from tkinter import *
from tkinter import ttk
class Multipleforms1( Frame ):
def __init__( self ):
tk.Frame.__init__(self)
self.pack()
self.master.title("Msk Tutorials.com")
self.button1 = Button( self, text = "CLICK HERE", width = 25,
command = self.new_window )
self.button1.grid( row = 0, column = 1, columnspan = 2, sticky = W+E+N+S )
def new_window(self):
self.newWindow = Multipleforms2()
class Multipleforms2(Frame):
def __init__(self):
new =tk.Frame.__init__(self)
new = Toplevel(self)
new.title("www.Inihsrav.com")
new.button = tk.Button( text = "PRESS TO CLOSE", width = 25,
command = self.close_window )
new.button.pack()
def close_window(self):
self.destroy()
def main():
Multipleforms1().mainloop()
if __name__ == '__main__':
main()
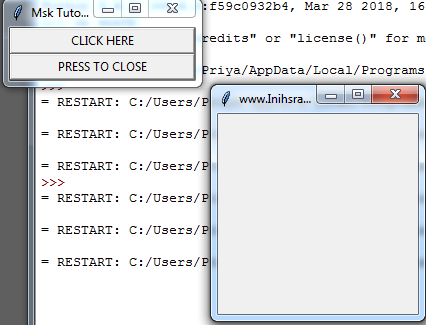
Create a label widget
from tkinter import *
top = Tk()
top.title("Welcome to Msk Tutorials")
lbl = Label(top, text="Welcome ")
lbl.grid(column=0, row=0)
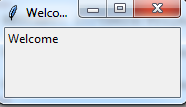
Set label font size
from tkinter import *
top = Tk()
top.title("Welcome to Msk Tutorials")
lbl = Label(top, text="Welcome", font=("Arial Bold", 50))
lbl.grid(column=0, row=0)
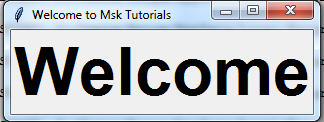
Button Click Example
from tkinter import *
top = Tk()
top.title("Welcome to Msk Tutorials")
top.geometry('350x200')
lbl = Label(top, text="Hello")
lbl.grid(column=0, row=0)
def clicked():
lbl.configure(text="Button was clicked !!")
btn = Button(top, text="Click Me", command=clicked)
btn.grid(column=1, row=0)
top.mainloop()
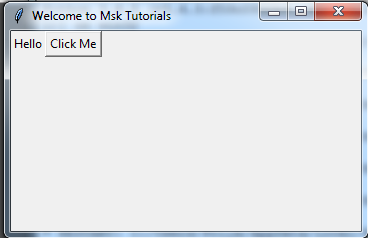
Add a combobox widget
from tkinter import *
from tkinter.ttk import *
top = Tk()
top.title("Welcome to Msk Tutorials")
top.geometry('350x200')
combo = Combobox(top)
combo['values']= (1, 2, 3, 4, 5, "Text")
combo.current(1) #set the selected item
combo.grid(column=0, row=0)
top.mainloop()
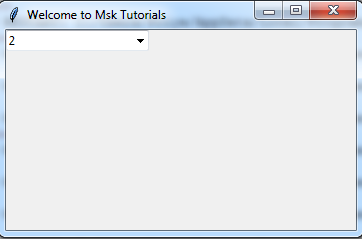
Add a Checkbutton widget (Tkinter checkbox)
from tkinter import *
from tkinter.ttk import *
top = Tk()
top.title("Welcome to Msk Tutorials")
top.geometry('300x200')
chk_state = BooleanVar()
chk_state.set(True) #set check state
chk = Checkbutton(top, text='Choose', var=chk_state)
chk.grid(column=0, row=0)
top.mainloop()
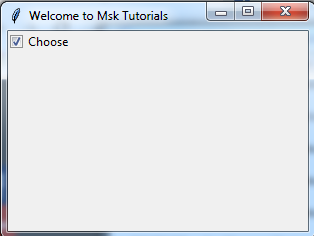
Get radio button value (selected radio button)
from tkinter import *
from tkinter.ttk import *
top = Tk()
top.title("Welcome to Msk Tutorials")
selected = IntVar()
radio1 = Radiobutton(top,text='First', value=1, variable=selected)
radio2 = Radiobutton(top,text='Second', value=2, variable=selected)
radio3 = Radiobutton(top,text='Third', value=3, variable=selected)
def clicked():
print(selected.get())
btn = Button(top, text="Click Me", command=clicked)
radio1.grid(column=0, row=0)
radio2.grid(column=1, row=0)
radio3.grid(column=2, row=0)
btn.grid(column=3, row=0)
top.mainloop()
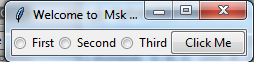
Add a ScrolledText widget (Tkinter textarea)
from tkinter import *
from tkinter import scrolledtext
top = Tk()
top.title("Welcome to Msk Tutorials")
top.geometry('350x200')
txt = scrolledtext.ScrolledText(top,width=40,height=10)
txt.grid(column=0,row=0)
top.mainloop()
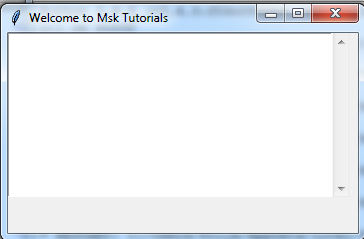
Add a SpinBox (numbers widget)
from tkinter import *
top = Tk()
top.title("Welcome to Msk Tutorials")
top.geometry('350x200')
spin = Spinbox(top, from_=0, to=100, width=5)
spin.grid(column=0,row=0)
top.mainloop()
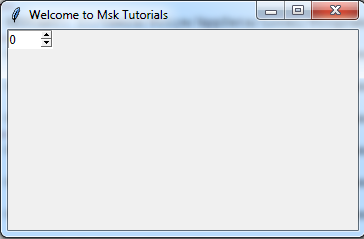
Add a Progressbar widget
from tkinter import *
from tkinter.ttk import Progressbar
from tkinter import ttk
top = Tk()
top.title("Welcome to Msk Tutorials")
top.geometry('400x200')
style = ttk.Style()
style.theme_use('default')
style.configure("blue.Horizontal.TProgressbar", background='blue')
bar = Progressbar(top, length=200, style='blue.Horizontal.TProgressbar')
bar['value'] = 80
bar.grid(column=0, row=0)
top.mainloop()
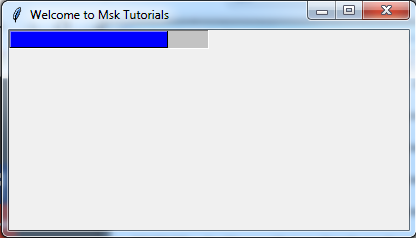
Add a Menu bar
from tkinter import *
from tkinter import Menu
top = Tk()
top.title("Welcome to LikeGeeks app")
menu = Menu(top)
new_item = Menu(menu)
new_item1 = Menu(menu)
new_item.add_command(label='New')
new_item1.add_command(label='Copy')
menu.add_cascade(label='File', menu=new_item)
menu.add_cascade(label='Edit', menu=new_item1)
top.config(menu=menu)
top.mainloop()
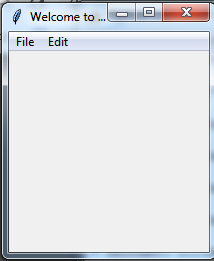
Add a Notebook widget (tab control)
from tkinter import ttk
from tkinter import *
top = Tk()
top.title("Welcome to Msk Tutorials")
tab_control = ttk.Notebook(top)
tab1 = ttk.Frame(tab_control)
tab2 = ttk.Frame(tab_control)
tab_control.add(tab1, text='First')
tab_control.add(tab2, text='Second')
lbl1 = Label(tab1, text= 'label1')
lbl1.grid(column=0, row=0)
lbl2 = Label(tab2, text= 'label2')
lbl2.grid(column=0, row=0)
tab_control.pack(expand=1, fill='both')
top.mainloop()